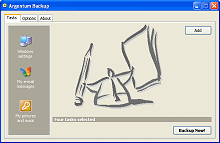Backup MyPC
Handy Backup
WinBackup
Second Copy
Backup Now!
Windows Backup
More...
Backup Software Reviews
Backup MyPC
Backup MyPC is a powerful backup solution for Windows designed to protect your valuable data. Backup MyPC supports a wide range of devices, including popular CD-R and CD-RW drives, tape drives, and removable media such as ZIP and Jaz. You can protect your data by creating backup jobs, which save your options and file selections. By creating several jobs, you can customize your backups and protect your data quickly and, if you wish, automatically.
- Explorer like file browser
- Backup and restore wizards
- Error reporting with log file
- Full or partial backups
- Disaster recovery
- Open files backup (Windows XP only)
- Verification
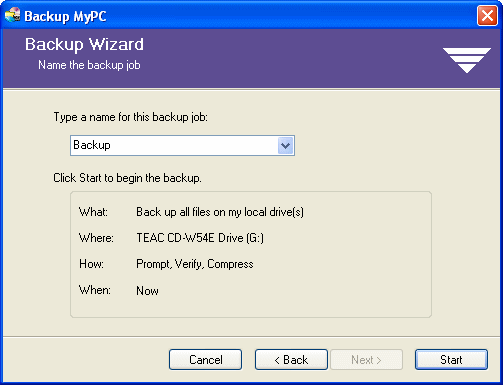
Automatic Data Protection
Automatic Data Protection ensures your data is backed up on a regular basis. When you first start the application, you are prompted with the option of initiating Automatic Data Protection. Any job created with Automatic Data Protection can later be edited with Backup MyPC.
The Backup Window
- Backup job. Select your backup job from the drop-down list.
- What to back up. Select your drives and files to back up from the selection pane. Choose the backup type.
- Where to back up. Select a device to back up to, or select File to back up your files to your hard drive, a network drive, a floppy diskette, or removable media.
- How to back up. Lets you set your backup options, password protect your backup set, and change your backup type.
Busy files
Backing up open files
Locked files backup
Backup MyPC supports enhancements in Windows XP that greatly reduce the number of files that cannot be backed up because they are in use. Backup MyPC does this by taking a snapshot of your busy and open files. It will even record a snapshot of your open database and word processing files, and any file in use and locked at the time of the backup. The program's success in backing up and later restoring these files will depend, in part, on whether the applications used to create your files were designed to take advantage of the snapshot feature in Windows XP. You will also need at least 100 MB of free disk space for each volume you back up. The Snapshot option is only available on systems running Windows XP with at least one drive formatted using the NTFS file system.
Backing up the System State
For computers running Windows 2000 and XP, the System State data is a collection of critical system files and components that can be backed up and restored to your computer. By default, the System State data is automatically selected for backup when the directory containing your Windows System files is selected. Under most circumstances, this will be found in drive letter C:\. The following is a list of the System State data components that are automatically backed up when you back up the System State data:
- The boot files
- The COM+ class registration database
- The registry
- Event logs
- System files
Because of dependencies among the System State components, these components, or files, cannot be individually backed up and restored. When you select to back up the System State data, all of the above components are backed up. A new backup containing the System State should be performed if your hardware configuration or system settings have changed since your last backup.
Scheduling a backup
Backup MyPC provides a simple, yet flexible way to schedule your backup jobs. The scheduling process is simplified by a series of dialog boxes that guide you through the process of scheduling your backup job. If you are running Microsoft System Agent or Internet Explorer Task Scheduler on your machine, these schedulers will automatically be used to run your scheduled backup jobs. If neither System Agent nor Task Scheduler is installed on your machine, Backup MyPC provides a backup scheduler for you.
Disaster Recovery
The Disaster Recovery (DR) process enables you to recover your data, applications, and operating system after a hard drive failure. It is important that you create a Disaster Recovery Set as soon as possible. Should a disaster occur, the information in the Disaster Recovery Set will enable you to return your system to the state it was in at the time you created your Disaster Recovery Set. The DR Set will contain the information necessary to recover your system. A new DR Set should be created whenever new hardware or software has been added to your system, or if many changes have been made to your files since the last DR Set was created.
Restoring
In the event of data loss due to a major system or hard drive failure, Backup MyPC's Disaster Recovery is an advanced feature that enables users to perform a complete system recovery without having to re-install Windows or any other software programs. The integrated Disaster Recovery process boots the computer from a customized set of backup media, restores the operating system, and recovers the user's data to the state it was in when the Disaster Recovery Set was created.
Before performing a Disaster Recovery you may wish to consider other options. For example, if the problem appears to be a Windows system problem, such as a corrupt registry, try to recover by following the steps outlined in your Microsoft Windows User's Manual before using Disaster Recovery. You also have the option to re-install Windows, re-install your backup software, then selectively restore the rest of the files you need. This last option may be the best choice if your hardware configuration has changed since you created your Disaster Recovery Set.
Backup terms
Differential backup
Copies files that have changed or been added since the last time the full backup job was run. If it becomes necessary to restore all those files, you only need your first and last backup to restore all the files in your backup job. Faster restores, slower backups, uses more media.
Incremental backup
Copies everything that has been added or changed since your last incremental backup. These tend to be smaller, but you must keep each and every incremental backup and the original backup to restore all the files, folders and drives you selected in that backup job. Slower restores, faster backups, uses less media.
Archive bit
When a file is created or modified, the operating system keeps track of its file name, size, and other characteristics, called attributes. One of these attributes is the archive bit, also called the archive flag. The backup software uses the archive bit to determine whether or not a file needs to be backed up. The archive bit works like the flag on a mail-box. When the flag is up (on), the program knows that the file needs to be backed up. After the file has been backed up, the program can "lower the flag" to turn the file's archive bit off.
 Argentum™ Backup
Argentum™ Backup
PC Magazine Editors' Choice
PC World Best Buy
- What is Argentum Backup? Argentum Backup is an alternative backup solution, which is available for free online download! Download your copy now and see if it works for you! Argentum Backup is a handy, small backup program that lets you back up your documents and folders quickly and much easier! Argentum Backup safely protects you from accidental deletes, overwrites, viruses, and computer failures. Argentum Backup is fast and very easy to use.
- Argentum Backup includes a number of built-in, patented templates to back up Windows registry, Windows desktop settings, Outlook folders, e-mail messages and address book, database of your favorite messenger: ICQ, MSN, Yahoo!, and AOL. The program is fully compatible with all of the currently available Microsoft Windows systems: 95, 98, ME, NT, 2000, Server, XP, Vista, 7, 8, and 10.
- Argentum Backup is suitable for both beginners and advanced users. Advanced features include powerful stacking, file masks, adjustable backup store, native file copying mode, different backup strategies and more. You can store backups in regular Zip files and create them both manually and automatically, using the schedule. Argentum Backup was designed around and built for end users. A key design goal for the product was to ensure that users spend their time accomplishing their objectives, rather than worrying about or having to manage their backup software.
|
|
Summary
- Most intuitive backup software ever. Extremely user-friendly and very easy to use.
- Extremely compact, fast and reliable.
- Simply creates Zip (or Zip64) files.
- Back up specific file locations on any Windows 95, 98, 2000, XP, Vista, 7, 8 and 10, fully automatically, with a rich set of built-in backup templates.
- Argentum Backup is cheap but good. $39 only if you use this opportunity today!
More
-
 Argentum™ Backup
Key features and in-depth information...
Argentum™ Backup
Key features and in-depth information... -
 Back to the top of Backup Software Reviews
Back to the top of Backup Software Reviews
[ To the top ]
Copyright © 1995 - 2024 Argentum Corporation. Terms of use.