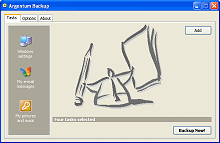Backup MyPC
Handy Backup
WinBackup
Second Copy
Backup Now!
Windows Backup
More...
Backup Software Reviews
WinBackup
WinBackup is a new backup solution from that makes it easier for home users as well as corporate users to create and organize backups that are updated regularly. Creating backups of important files on a regular basis is probably one of the easiest and cheapest ways to protect irreplaceable data, e-mail's and personal files from all sorts of technical disasters. Still, billions of dollars are lost every year because of technical problems and loss of data.
Backup jobs and backup files
In WinBackup, all backups are created using backup jobs. A backup job is a template that tells WinBackup which files or folders to back up, how to store the backup and when to run scheduled backups. You can create any number of backup jobs for backing up different kinds of data. For example you might create a backup job named "My E-mail" which is used to back up emails on a regular basis. By creating backup jobs you only have to specify once which files to back up and where to store the backup. The next time you need to back up your emails you can simply select the "My Email" backup job and click "Run Backup". A backup job does not contain any data; it contains a list of files and folders to backup as well as backup settings and scheduling settings.
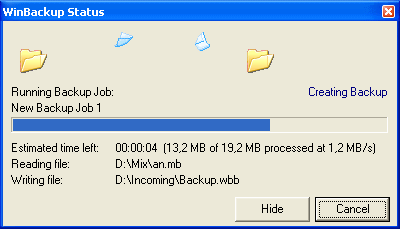
When you select a backup job and click Run Backup a backup file is created. The backup file contains copies of all the files added to the currently selected backup job. You can create any number of backup files using a backup job, and you can also update or replace old backup files to reflect any changes made to the original files. Backup files can be opened by double clicking on the file in the Windows file manager or by opening the file from the Restore Section in WinBackup.
Backup security
WinBackup supports password protection as well as strong encryption. While password protection is probably secure enough for most home users, advanced users or companies might prefer to use strong encryption to protect sensitive files even though this makes backup operations run a little slower. When using encryption it is very important to select a password that is long enough and cannot easily be guessed. It is recommended that you use a sentence containing at least 30 characters. It is also important that you do not export your Backup Jobs to other computers, or store your Backup Jobs along with the Backup Files. Your encrypted backups can safely be stored on CD's or even on a shared server.
Organizing backups
When running backups on a regular basis you will probably want to schedule your backups to run automatically. If you do not keep your computer running all night you may have to run scheduled backups while you are using the computer. Since backing up your entire hard drive may take several minutes, and can slow down your computer considerably during this time, it is recommended that you split your data into several backup tasks and run the more important tasks more often. For example, you might schedule a backup of your e-mail's to run every day while a backup of your images is updated every other week. Since e-mail's does not require much space the first operation will only take seconds while the second operation may take several minutes. By splitting your backups into several tasks and by running less important backups less often, you will get better and faster backups.
Scheduled backups
For your backups to be of any use at all, it is absolutely critical that they are updated regularly. If your latest backup is one month old, you could lose one month of hard work, or even worse, you could lose irreplaceable data or emails forever. The only way to keep your data reasonably safe from hardware failures as well as virus attacks is to run backups on a regular basis. While you could back up your files manually every day, most users prefer to schedule backups to run automatically. WinBackup comes with a built-in scheduler that can be used to start a backup operation at any time, on daily weekly or monthly basis.
User data
Besides normal files, WinBackup also shows User Data in the tree view to the left. In the User Data folder you will find shortcuts that makes it easy to back up a number of important user files that can otherwise be very difficult to locate. For example, the User Data folder might include e-mail database (if you are using Microsoft Outlook), Internet Favorites, Desktop and My Documents. WinBackup will only show User Data shortcuts for the currently logged in user. To back up user data owned by other users you need to log in to these accounts and run the backups from there. After selecting a User Data folder you can always find out exactly which files have been selected by looking in the normal folder structure.
Backing up to CD/DVD
If you have a CD/DVD writer installed in your computer you can save backups directly to CD's or DVD's. To save a backup to a CD/DVD, select your CD writer from the popup menu. When writing a backup to CD you can either overwrite the CD or continue the CD. If you select overwrite the contents of the CD will be overwritten, a CD-RW or DVD-RW will be erased and formatted. If you choose to continue media, new backup files will be added to the inserted disc as long as there is enough free space. Writing to CD's or DVD's is a complicated and sensitive process. Make sure there are no other programs interfering with backup program while you are writing to CD's.
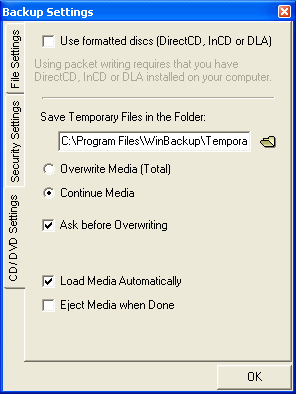
Restoring from backup copies
After opening a backup file you will see the contents of the file in the tree and list views below. The folder structure in a backup file should look exactly like the original structure, containing only the files and folders that where added to the backup. Selecting which files to restore works just like selecting files for backup. To include a file in the restore operation you simply check the small checkbox to the right of the name. WinBackup allows you to restore files either to the original location, or to an alternate location or a single folder. When restoring to other location the original folder structure will be restored in the target folder.
Logging
The WinBackup log is shown every time you run a backup or restore operation and contains detailed information about all executed backup and restore operations and scheduled operations, as well as information about any problems that might have occurred. The log contains one line per event. The colors make it very easy to spot problems in the log and help you solve problems more quickly.
 Argentum™ Backup
Argentum™ Backup
PC Magazine Editors' Choice
PC World Best Buy
- What is Argentum Backup? Argentum Backup is an alternative backup solution, which is available for free online download! Download your copy now and see if it works for you! Argentum Backup is a handy, small backup program that lets you back up your documents and folders quickly and much easier! Argentum Backup safely protects you from accidental deletes, overwrites, viruses, and computer failures. Argentum Backup is fast and very easy to use.
- Argentum Backup includes a number of built-in, patented templates to back up Windows registry, Windows desktop settings, Outlook folders, e-mail messages and address book, database of your favorite messenger: ICQ, MSN, Yahoo!, and AOL. The program is fully compatible with all of the currently available Microsoft Windows systems: 95, 98, ME, NT, 2000, Server, XP, Vista, 7, 8, and 10.
- Argentum Backup is suitable for both beginners and advanced users. Advanced features include powerful stacking, file masks, adjustable backup store, native file copying mode, different backup strategies and more. You can store backups in regular Zip files and create them both manually and automatically, using the schedule. Argentum Backup was designed around and built for end users. A key design goal for the product was to ensure that users spend their time accomplishing their objectives, rather than worrying about or having to manage their backup software.
|
|
Summary
- Most intuitive backup software ever. Extremely user-friendly and very easy to use.
- Extremely compact, fast and reliable.
- Simply creates Zip (or Zip64) files.
- Back up specific file locations on any Windows 95, 98, 2000, XP, Vista, 7, 8 and 10, fully automatically, with a rich set of built-in backup templates.
- Argentum Backup is cheap but good. $39 only if you use this opportunity today!
More
-
 Argentum™ Backup
Key features and in-depth information...
Argentum™ Backup
Key features and in-depth information... -
 Back to the top of Backup Software Reviews
Back to the top of Backup Software Reviews
[ To the top ]
Copyright © 1995 - 2024 Argentum Corporation. Terms of use.