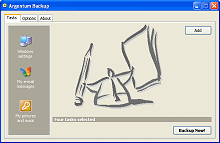Backup Software Reviews
WinZip
WinZip is the original Zip file utility for Windows - and by far the most popular. Combining power, ease of use, and unrivaled reliability, WinZip has won numerous awards and has been downloaded from the Internet over 100 million times. WinZip enables you to quickly and easily compress and decompress files, folders, and entire folder trees to save storage space and dramatically reduce e-mail transmission time, as well as encrypt and decrypt your sensitive documents. WinZip is perfect for manual backups. WinZip includes two separate interfaces to accommodate all types of users:
- The WinZip Wizard interface is ideal if you want to know as little about Zip files as possible or just get started with files you have downloaded. With the Wizard, you simply click the "Next" button a few times, and your files are zipped, unzipped, and/or installed. When you want to use more advanced zipping features, you can easily switch to Classic mode.
- For those who are comfortable with Zip files and need greater power and flexibility, the WinZip Classic interface has everything you need. The award-winning WinZip Classic interface features tight integration with the Windows shell and versatile drag and drop facilities. It is great if you are comfortable using Windows and Windows Explorer or My Computer, or want to use advanced zipping features.
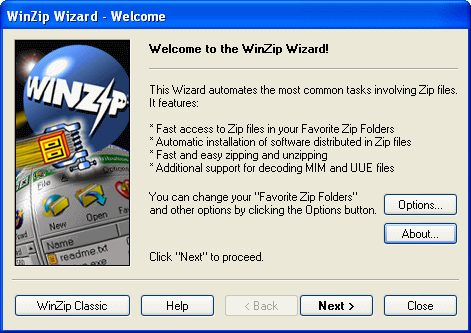
Key features
- Seamless Windows integration. WinZip includes tight integration with My Computer and Windows Explorer. Drag and drop to or from Explorer, or zip and unzip without leaving Explorer.
- Internet support. WinZip features built-in support for the popular Internet file formats TAR, GZip, UUencode, BinHex, and MIME. In addition, ARJ, LZH, and ARC files are supported via external programs. You can use WinZip to access almost all the compressed and encoded files you download from the Internet.
- Automatic installation of software distributed in Zip files. If a Zip file contains a "setup" or "install" program, WinZip's Install feature will unzip the files, run the installation program, and clean up temporary files.
- Large file support. WinZip supports the 64-bit Zip file format, which eliminates all practical restrictions on the size of Zip files and on the number and size of compressed files within a Zip file. Zip file capacity is limited only by your system's resources.
- Advanced encryption. WinZip's advanced 128- and 256-bit AES encryption helps you protect your sensitive documents.
- Create files that unzip themselves. WinZip Self-Extractor is included with WinZip. Self-extracting files are ideal for sending compressed files to others who may not own or know how to use file compression software.
- Zip and E-Mail. WinZip lets you zip files or folders and e-mail them with just a few clicks from Windows Explorer or My Computer.
- Virus scanner support. WinZip can be configured to work with most virus scanners.
About Zip files
What is a Zip file?
Zip files are archives used for distributing and storing files. Zip files contain one or more files. Usually the files archived in a Zip file are compressed to save space. Zip files make it easy to group files and make transporting and copying and backing up these files faster. Zip files save time and space, and make downloading software and transferring e-mail attachments faster. Typical uses for Zip files include:
- Distribute files on the Internet. Most files available on Web and FTP sites and from online services like America Online are distributed as archives. Two benefits of using archives for electronic file distribution are that only one file transfer operation (download) is required to obtain all related files, and time necessary for the file transfer is shorter, because the files in an archive are compressed into a smaller size.
- Send a group of related files to an associate. It is often useful to send a group of related files to a friend or associate. Rather than distributing individual files, it is often easier to distribute the files as an archive to benefit from the file grouping and compression.
- Save disk space and back up files. Some files are important but used infrequently. To save disk space, simply compress these files into an archive when they are not used, and decompress them only when needed.
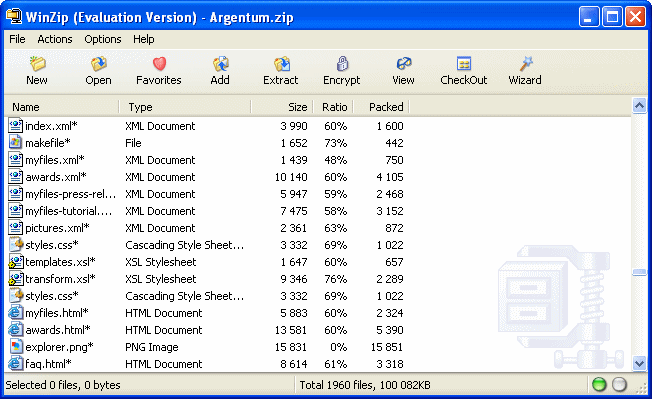
About encryption
Encryption gives you a way to protect sensitive documents contained in your archives. The contents of the files that you want to protect are encrypted by WinZip based on a password that you specify. In order for WinZip to later extract the original contents of the encrypted files, the correct password must again be supplied. WinZip provides two encryption methods for Zip files:
- AES encryption. AES is the Advanced Encryption Standard, which is the result of a three-year competition sponsored by the U. S. Government's National Institute of Standards (NIST). This encryption method, also known as Rijndael, has been adopted by NIST as a Federal Information Processing Standard. WinZip supports AES encryption in two different strengths: 128-bit AES and 256-bit AES. These numbers refer to the size of the encryption keys that are used to encrypt the data. 256-bit AES is stronger than 128-bit AES, but both of them can provide significantly greater security than the standard Zip 2.0 method described below. An advantage of 128-bit AES is that it is slightly faster than 256-bit AES, that is, it takes less time to encrypt or decrypt a file.
- Standard Zip 2.0 encryption. This older encryption technique provides a measure of protection against casual users who do not have the password and are trying to determine the contents of the files. However, the Zip 2.0 encryption format is known to be relatively weak, and cannot be expected to provide protection from individuals with access to specialized password recovery tools. You should not rely on Zip 2.0 encryption to provide strong security for your data. If you have important security requirements for your data, you should use WinZip's AES encryption, described above. The only advantage of Zip 2.0 encryption over the more secure AES encryption is that it is supported by most Zip file utilities, including earlier versions of WinZip. Files that you encrypt using this technique can be extracted by anyone who knows the correct password and has access to almost any Zip file utility.
Encryption passwords
The security of your data depends not only on the strength of the encryption method but also on the strength of your password, including factors such as length and composition of the password, and the measures you take to ensure that your password is not disclosed to unauthorized third parties. You should keep the following considerations in mind when choosing passwords for your files:
- In general, longer passwords are more secure than shorter passwords. In fact, taking maximum advantage of the full strength of AES encryption requires a password of approximately 32 characters for 128-bit encryption and 64 characters for 256-bit encryption.
- Passwords that contain a mixture of letters (upper and lower case), digits, and punctuation are more secure than passwords containing only letters.
- Because you can use spaces and punctuation, you can create pass phrases that are long enough but still easy to remember and type. Avoid using easily guessed passwords such as names, birthdays, addresses, telephone numbers, etc.
Backing up and restoring with WinZip
How to back up a folder and its subfolders
- Start WinZip.
- Choose New Archive from the File menu or click the New button in the toolbar.
- Type the name of the archive, for example, C:\Backup\My Documents.zip and press the Enter key.
- Choose Add from the Actions menu or click the Add button.
- In the Add dialog, navigate to the folder you want to compress and back up, or type its name, C:\My Documents, and press the Enter key.
- Be sure the Include subfolders box is checked.
- Click the Add with wildcards button.
How to restore a folder and its subfolders
If you use the WinZip Classic interface:
- Start WinZip and open the Zip file.
- Choose Extract from the Actions menu.
- Be sure the Use Folder Names check-box is checked.
- Choose the destination folder (in most cases it is the root folder, such as C:\).
- Press the Extract button. That's it!
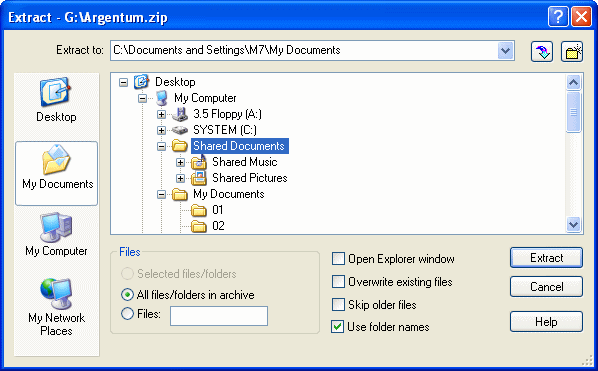
If you use the WinZip Wizard interface:
- Start WinZip and click Next in the Welcome panel.
- In the Select Activity panel, choose Unzip or install from an existing Zip file and click Next.
- Select the Zip file; if the Zip does not appear in the list of files, click Search to find it. Then click Next.
- In the Unzip panel, use Select different folder to choose the folder where you would like to restore the compressed folders and its subfolders, then click Unzip Now.
Zip and unzip backups without leaving Explorer
To create an archive you can select file(s) in Windows Explorer, right-click, and choose Add to Zip file from the context menu that appears. To extract files from an archive you can select the archive in Windows Explorer, and either right-click and choose Extract to... from the context menu that appears, or right-click and drag the archive onto the folder where you want it extracted, and then choose an extract option from the context menu that appears.
About CRC errors
A CRC error indicates that some data in your Zip file is damaged. CRC stands for cyclic redundancy check. It is a calculation made from all the data in a file to insure accuracy in the copy. When the data in a Zip file is damaged, it may not be possible to extract all of the files from the Zip file correctly. Damaged data can affect the entire Zip file, multiple files, or just one file.
Why CRC errors occur?
There are many possible causes for data damage. Among the most common is transfer error when downloading a Zip file from the Internet. Such an error can introduce invalid data into a Zip file. Some other possible causes include exposure of disks to excessive temperatures or magnetic fields, cross-linked disk sectors, mechanical problems with disk drives, unstable hardware configurations, and computer failures.
CRC errors on removable disks
If the damaged Zip file is on a removable disk, such as the CD or DVD, the removable disk may be physically damaged, or the data on it may have been corrupted. In these cases, the only completely reliable solution is to use another copy of the disk or Zip file that is undamaged. It may be possible to recover some files from a removable disk, if the removable disk drive that you are using to unzip the Zip file may be malfunctioning. Try using a different disk drive, if possible.
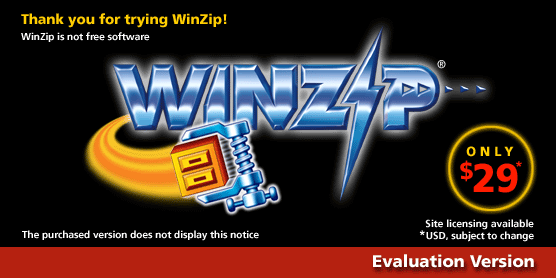
 Argentum™ Backup
Argentum™ Backup
PC Magazine Editors' Choice
PC World Best Buy
- What is Argentum Backup? Argentum Backup is an alternative backup solution, which is available for free online download! Download your copy now and see if it works for you! Argentum Backup is a handy, small backup program that lets you back up your documents and folders quickly and much easier! Argentum Backup safely protects you from accidental deletes, overwrites, viruses, and computer failures. Argentum Backup is fast and very easy to use.
- Argentum Backup includes a number of built-in, patented templates to back up Windows registry, Windows desktop settings, Outlook folders, e-mail messages and address book, database of your favorite messenger: ICQ, MSN, Yahoo!, and AOL. The program is fully compatible with all of the currently available Microsoft Windows systems: 95, 98, ME, NT, 2000, Server, XP, Vista, 7, 8, and 10.
- Argentum Backup is suitable for both beginners and advanced users. Advanced features include powerful stacking, file masks, adjustable backup store, native file copying mode, different backup strategies and more. You can store backups in regular Zip files and create them both manually and automatically, using the schedule. Argentum Backup was designed around and built for end users. A key design goal for the product was to ensure that users spend their time accomplishing their objectives, rather than worrying about or having to manage their backup software.
|
|
Summary
- Most intuitive backup software ever. Extremely user-friendly and very easy to use.
- Extremely compact, fast and reliable.
- Simply creates Zip (or Zip64) files.
- Back up specific file locations on any Windows 95, 98, 2000, XP, Vista, 7, 8 and 10, fully automatically, with a rich set of built-in backup templates.
- Argentum Backup is cheap but good. $39 only if you use this opportunity today!
More
-
 Argentum™ Backup
Key features and in-depth information...
Argentum™ Backup
Key features and in-depth information... -
 Back to the top of Backup Software Reviews
Back to the top of Backup Software Reviews
[ To the top ]
Copyright © 1995 - 2024 Argentum Corporation. Terms of use.