Windows Backup Guide
 Windows System Backup
Windows System Backup
Windows Shell Folders Backup
Desktop Backup
System shell folders are special folders that Windows uses to indicate the default location for many types of settings and data. Most of those special folders hold important configuration data, so it is strongly recommended to regularly back up many of the system shell folders. The locations will vary from system to system, and the only way to find out the correct path for sure is to programmatically call the Windows system API function supplying it with the proper CSIDL value. More information on the topic is in the introduction to the Windows Backup Guide . Given below are typical folder locations for Windows XP and Windows 7.
The following folders are highly recommended for regular backup:
-
My Documents
C:\Documents and Settings\User Name\My Documents\
C:\Users\User Name\Documents\
The most important folder on your computer holding your personal documents. It is intended to be a user's common repository for documents and folders. This folder usually already includes the My Music folder for music files and digital audio, the My Pictures folder for image files, and the My Videos folder for video files. Those folders usually take up a lot of space, and they are therefore recommended to be taken care separately. Check the Backing up My Documents topic for possible backup strategies for My Documents folder, and other related information. -
Start Menu
C:\Documents and Settings\User Name\Start Menu\
C:\Documents and Settings\All Users\Start Menu\
The file system folders containing Start menu items. These folders already include the user's program groups, user's Startup program group, common program groups that appear on the Start menu for all users, and the program shortcuts that appear in the Startup folder for all users. Recommended for backup if you don't want to lose your Start menu along with the program groups and icons. -
Desktop Items
C:\Documents and Settings\User Name\Desktop\
C:\Documents and Settings\All Users\Desktop\
C:\Users\User Name\Desktop\
C:\Users\All Users\Desktop\
The file system directories used to store file objects and shortcuts on your desktop and on the desktop for all users. Recommended for backup if you want to keep your desktop icons and shortcuts safe and secure. -
Favorites
C:\Documents and Settings\User Name\Favorites\
C:\Documents and Settings\All Users\Favorites\
C:\Users\User Name\Favorites\
C:\Users\All Users\Favorites\
The file system folders that serve as a common repository for the user's favorite items. These favorites are usually displayed in the Internet Explorer menu. For some users this might be quite a large collection of links they have been collecting for years, the collection they may be wanting to keep safe and saved.
 Note
Note
To access many of the locations described below, you may need to change the folder view options in Windows Explorer. If you can't find some of the profile folders in Windows 2000/XP or Windows Vista/7, make sure you enabled both viewing hidden and system-protected files and folders in your Windows Explorer options. On Windows 2000/XP and Windows Vista/7, the "Documents and Settings" directory, and many of its subfolders, are hidden twice.
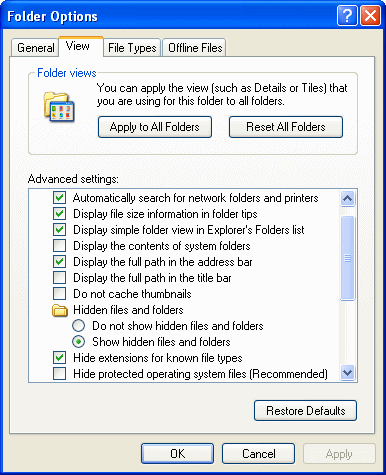
The following folders may be recommended for backup:
-
Recent Documents
C:\Documents and Settings\User Name\Recent\
The system shell directory that contains shortcuts to the user's most recently used documents. They are listed in the My Recent Documents submenu of the Start menu. In most cases backing up is not that necessary. -
SendTo Locations
C:\Documents and Settings\User Name\SendTo\
The system shell folder that contains Send To menu items. These items may be backed up. -
Internet Cookies
C:\Documents and Settings\User Name\Cookies\
The file system directory that serves as a common repository for Internet cookies. Cookies are a means of saving web-site information, such as browser settings, user preferences, personal information, and passwords, on the client machine. If you surf on the Internet a lot, it is recommended to back up cookies. -
Internet History
C:\Documents and Settings\User Name\Local Settings\History\
The system folder that serves as a common repository for Internet history items, such as typed URL's etc. Internet Explorer's AutoComplete feature uses this collection, so you may want to back it up.
There is generally no need to backup the following folders:
-
Internet Cache
C:\Documents and Settings\User Name\Local Settings\Temporary Internet Files\
The directory that serves as a repository for temporary Internet files. Internet Explorer uses this directory as a cache of recently downloaded documents to speed up the Internet access. You generally don't need to back up this folder, rather you should clean it up from time to time. -
Program Files
C:\Program Files\
The Program Files folder to store executable files for most of the programs and applications installed on your computer. In terms of a critical backup, executable files have low value, especially because many programs won't run or will run incorrectly if they have not been correctly installed in advance. A simple copy or restore just don't work. -
Windows System Components
C:\Windows\
C:\Windows\System32
The Windows system folders contain a lot of system application components, such as .exe, .dll, .ocx and more. The note from above applies to Windows system locations as well. Although you can choose to back up Windows folders, this backup won't help you much if you ever want to re-install Windows.
Additional important folder locations that demand special consideration for backup:
-
Application Data
C:\Documents and Settings\User Name\Application Data\
C:\Documents and Settings\All Users\Application Data\
C:\Documents and Settings\User Name\Local Settings\Application Data\
C:\Users\User Name\Application Data\
C:\Users\All Users\Application Data\
C:\Users\User Name\Local Settings\Application Data\
These system shell folders serve as a common repository for application-specific data for a particular user, for all users on the computer, and for a particular user for local, non-roaming applications. Most Windows compatible applications keep your personal settings and, sometimes your document data, in these folders. For example, Outlook Express usually stores your e-mail database in the Identities\ subfolder. Similarly, Outlook places all of your folders and settings in the Microsoft\Outlook\ subfolder. The Application Data folders are generally recommended for backup, however, these folders usually demand special treatment and selective backup. See the paragraph below for more information. -
User Profiles
C:\Documents and Settings\User Name\
C:\Documents and Settings\
C:\Users\User Name\
C:\Users\
The folder locations containing user's profile and all user profiles on this computer. The corner stone locations to store most of the configuration data and most of the personal documents and files. You can see now that many of the locations, recommended for regular backup, described in this article and in other topics of this Windows Backup Guide, are simply subfolders of the main Profiles folder. This makes this folder very important! You may have already arrived at an idea to back up this folder in whole. Actually, this idea may not be as good as it first seems, as the profile folders often include many large files and a lot of superfluous data, thus complete backup may be inefficient, slow, and simply unjustified. It is therefore recommended to do a selective, fine-tuned backup.
A special backup software program, Argentum™ Backup , will help you in finding and securing all of the above items, fully automatically, under any (95, 98, ME, NT, 2000, XP, Vista, 7) Windows installation, so you don't have to search your hard disk drive fruitlessly for hours each time you want to make a backup. With Argentum Backup you will also be able to do a complete backup of your Profiles directory, if you want one. In this case, Argentum™ Backup will provide you with the powerful file excluding masks and exclusive support for the new 64-bit extensions to the Zip format, namely Zip64, aimed to back up gigabytes of data into compressed Zip backup copies of any size.
Windows Backup Guide
[ To the top ]
Copyright © 1995 - 2024 Argentum Corporation. Terms of use.
