FAQ
Introduction
Features
Definitions
Interface
History
Awards
Coolbase
 Interface
Interface
Publish
With the publishing feature of Argentum Coolbase you will be able to:
- Prepare your tree for public presentation or deployment.
- Send your tree to someone through e-mail.
- Publish your tree to the Internet.
- Import your tree into your favorite spreadsheet or database application for further processing. There are a number of third-party converters available on the market that support HTML conversion to .txt, .doc, .xls, .pdf, and more.
- Print out your tree from the browser and get a hard copy.
- Watch your tree in full view with the help of consolidated layout.
Generated HTML content is formatted by using cascading style sheets (CSS) technology. CSS makes it possible to change formatting of the whole content by altering only one file, styles.css file. You can change every aspect of look and feel (mainly fonts and colors) by altering this file.
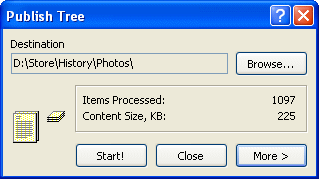
To publish, select items in the list pane, then run this command. All selected items, including their descendants, will be sorted and published under the target folder. You can customize publishing through the following settings:
- Path to the target folder where HTML content is generated.
- Layout. Consolidated layout places all of the items on a single page. Distributed layout creates a separate page for each folder.
- Possible decoration style. Available templates differ in color shade and border look. Printer-friendly version is included to better accommodate further print out. Remember that these are just the templates, thus you can always decorate on your own by editing the styles.css file.
- Property list for horizontal block. Every published page has a list of sections. Each of the sections represents a single item. Properties of this list will be placed horizontally within a section.
- Property filter for vertical block. Every published page has a list of sections. Each of the sections represents a single item. Properties of this filter will be placed vertically within a section.
Search
The search dialog allows you search in the tree, as well as apply a filter to the tree.
The filter is applied, starting from the root. Applying the filter marks all items that match the criteria with a green mark and all items that have matching sub-items with a yellow round mark.
The search is controlled by the following settings:
- Processing scope. Choose if you want to include all of the items within the search scope or just those items that have descendants.
- Filtering criterion itself. It is an expression which can contain wildcards to search for in textual properties. Standard wildcard symbols are "*" and "?". "*" means any number of characters, "?" means any single character. If textual portion of the property meets this wildcard expression, then this item is considered to have met the criteria. Checking is case insensitive.
- A selectable property in which you want to search.
Filtering
Argentum Coolbase includes powerful item filtering options. This enables you to pick subsets of a tree. By a tree subset, we imply a selective set of branches and items of that tree. Filtering can be used mainly to search and view particular items and branches within the explorer and to process tree subsets. Typical applications are: writing a tree subset to the disk as a new tree and publishing a tree subset. The main advantage of filtering feature is that, in general, working with the filtered tree is much the same as working with the original, non-filtered one.
The results of a filter are visually annotated to an item, representing one of the four possible states, including one special state:
- Non-filtered. Blank.
- Filtered. Marked with the green round mark.
- Yellow mark which means that some of descendant items are filtered, i. e. green-marked.
- An additional, special mark where the item is both filtered and does contain descendants filtered. Marked with both yellow and green marks.
Therefore a filter classifies all items of the tree into three parts: blank, green, and yellow. After opening a tree all items of that tree are, by default, non-filtered. Coolbase then allows you to:
- Manually build green part of the filter by marking and unmarking items and branches.
- Automatically apply a filter to the tree, specifying a filter condition.
- Clear the filter, i. e. make it empty.
- Actualize yellow part of the filter so that it gets updated to the green part.
- Switch the filtering on and off, that is make it active or disabled.
Actualizing
There is a special actualize dialog to actualize all of yellow items to match the current filtering of items. Yellow items may lose their real relationship to the green items after manual modification to the green marks e. g. marking and unmarking items with green marks. It's because yellow items are not automatically updated as a result of manual changes to green items. Yellow items are not automatically updated since this kind of operation may require a lot of processing time. This command rebuilds the yellow coded part of the filter so that it gets updated to the current state of filter's green part.
Optimize
This dialog copies branches of the currently opened tree to an existing tree or a new one.
This feature can be very useful as it:
- Allows you to extract selected items of the tree and save them into another one.
- Enables you to transfer content between trees.
- Gives you the opportunity to perform property filtering. For example, you may want to clean up the tree by removing some properties off the tree.
- After updating, adding, scanning and deleting items, a tree becomes fragmented. While writing items to the target tree, copy operation reorders, optimizes and packs them, so that access and update operations on the copied content perform faster. In addition, copied content usually occupies less disk space than the original, fragmented one. If you work hard with your trees, it is recommended to perform a copy/optimize operation every 2-4 months.
- An internal sorting is performed while writing items. This can improve performance of a new tree. Sorting is performed using the current sort rule set in the explorer.
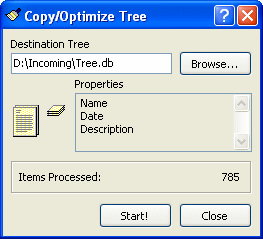
Before copying select items in the list pane. All selected items, including their descendants, will be saved under the nodal item of the specified tree. The copy/optimize operation can be customized through the following settings:
- File name of the target tree. If it does not exist it will be created.
- Property filter. Properties of every item will be filtered according to this filter.
The lower section of the copy dialog shows you the progress of the tree currently being copied. You can interrupt this process at any moment.
Explorer
The main window of Coolbase is called explorer and is divided into three views or panes: tree (left) pane, list (bottom) pane, and a property (top) pane.
There is a nice title bar at the top of the explorer window. It shows you the path to the currently selected item. There is a status bar at the bottom. It shows you a total number of items in the tree, a number of items in the current branch, a number of selected items in the current branch. It also shows you a number of items in green and yellow filters respectively in case you've switched to an active filtered mode.
Right-clicking the mouse in the list pane or property pane produces a context sensitive menu. All of the options listed here are accessible through the main menu and are explained in the relevant parts of this documentation.
In explorer you may also use "drag & drop" to move items or item groups from one branch into another. It can be done by selecting the required items in the list pane and moving them over to the desired item in the tree pane with the mouse.
You can change current sorting in the list pane by clicking over the property column header. Subsequent clicks will cause the sort order to reverse.
You may change the dimension of panes relative to each other by dragging their floating dividers with the mouse pointer.
Options
Customize Coolbase with the options dialog. This dialog has three pages:
Interface
- Fonts for all of the explorer panes.
- Buttons on the tool bar (large or small).
Publishing
- A possible decoration style. Available templates differ in color shade and border look. Printer-friendly version is included to better accommodate further print out.
- A footer for every HTML page that Argentum Coolbase creates. You may embed HTML tags into this footer.
Properties
- A list of properties, shown in the tree pane of explorer. Items in the tree pane are created by combining textual representations of the properties, listed here, separated by commas.
- A list of properties, shown in the list pane of explorer. List pane columns represent properties listed here.
- A property filter can be used to filter properties shown in the property pane of explorer. With this filter you can hide certain properties.
- A list of favorite properties for the property pane. This list may contain both names and full headers to specify non-indexed properties. This option may help you if you do a lot of typing in Coolbase.
[ To the top ]
Copyright © 1995 - 2024 Argentum Corporation. Terms of use.