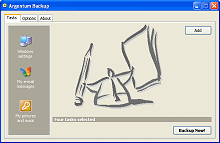Windows Backup Guide
 Abstract
Abstract
What is it all about?
This article explains some of the best practices to protect and back up data on your computer. It gives you in-depth information on what exactly you need to back up on your computer and how would you locate the most critical and important data that needs regular and reliable backup. The following topics are covered: Outlook data backup, registry backup, e-mail (Outlook Express, Windows Live Mail) backup, messenger data (MSN, ICQ, AIM, and Yahoo!) backup, system, shell and desktop settings backup. Additionally, a few general tips are provided to help you back up your documents and folders under Microsoft Windows 10, 8, 7, Vista, XP, and Server, safely and reliably. Although information presented here is free to study and explore, any kind of reprint, reproduction, or redistribution are strictly prohibited.
Why to back up?
The importance of backing up
The first thing a new or experienced computer user should learn is the importance of backing up. Are you still not backing up your data? You should know this by now: computers can and do fail. The problem is that you usually get no warning before it's too late. This has happened to many people. In extreme cases, it has put companies out of business. Computers are becoming more and more reliable. This creates a false sense of security - we begin to think all our data are safe and secure and will never go away. It's not true - and never will be. If you don't back up your computer system regularly, you are playing Russian roulette with your data. Backups are really a necessity, and you are responsible for making backups of your files.
What to back up?
-
 My Documents backup
Backing up your important documents and folders.
My Documents backup
Backing up your important documents and folders. -
 Outlook backup
How to back up Outlook folders and settings.
Outlook backup
How to back up Outlook folders and settings. -
 Registry backup
Backing up Windows 95, 98, ME registry files.
Registry backup
Backing up Windows 95, 98, ME registry files. -
 E-mail backup
Backing up e-mail and news folders for Outlook Express, Windows Live Mail, Mozilla, Netscape, and more.
E-mail backup
Backing up e-mail and news folders for Outlook Express, Windows Live Mail, Mozilla, Netscape, and more. -
 Messenger backup
How to back up AIM, Yahoo!, MSN and ICQ messenger data.
Messenger backup
How to back up AIM, Yahoo!, MSN and ICQ messenger data. -
 System backup
Backing up the core system files and desktop configuration folders.
System backup
Backing up the core system files and desktop configuration folders.
Each of the above backup topics shares the same common format:
- Brief description of the resource, application, or system item, and why is it important to back it up.
- Typical locations, paths and folders where this data usually resides. Tips to determine those locations.
- File types and extensions for this data. Typical structure of this data to help you get an idea of how it looks like.
The backup locations mentioned there may vary from system to system, from installation to installation. The examples of the paths provided are generally valid for a typical Microsoft Windows XP/Vista/7 installation. However they may, and will, differ on other systems. The only way to correctly identify the required path location, especially when running international Windows, is to make a call to a special Windows system API function SHGetSpecialFolderLocation and supply it with one of the available CSIDL values. These are the programming terms and, moreover, this can be done only programmatically, so don't try to fully understand the above clause. However, if you're a computer literate, you may guess the correct locations browsing through the folders with the Explorer. For example, the Windows profile directory, the most important directory which holds all of the local user profiles, is usually located at:
- C:\Users\ on Windows Vista and 7.
- C:\Documents and Settings\ on Windows 2000 and XP.
- C:\Windows\Profiles\ on Windows NT.
- Windows 95, 98 and ME have no profile directory at all. All data is stored partially under subfolders of C:\Windows\.
If you're unable to determine any of the required locations, you can still try finding the required data by searching your disk drives for files of the specified types - the typical file extensions are provided with each topic. If you don't want to do this work manually, or if you're not sure whether you've found the correct paths or not, there is an automatic, reliable backup solution available.
A special backup program, Argentum™ Backup , automatically detects and locates the proper paths, folders and files under any Microsoft Windows (95, 98, ME, NT, 2000, XP, Vista, 7, 8, and 10) platform. Argentum Backup does it for sure, without any mistake or occasion. The developers put a lot of work into the product, tuning and refining the built-in, patented backup engine code-named AutoAnalyze™. Other than that, Argentum Backup is an easy backup software to back up your documents and folders, easily and reliably. Backups are stored in compressed Zip files and can be created both manually and automatically. Argentum Backup is designed to be suitable for both beginners and advanced users.
 How to back up?
How to back up?
Backup basics
- Back up regularly, back up often. It is important that you get into the habit of backing up your files on a regular basis. Just having things stored on your hard drive is not enough. A computer crash, a virus, or a hard drive failure can wipe out everything. Don't make this simple mistake! Back up everything at least once a week. Daily is better. If you use your computer daily, it is best to back up important files daily and other data weekly. At the absolute minimum, back up your files monthly.
- Keep several backup copies. Never back up over a prior backup copy - keep several copies over time so that you can back up more than one version if necessary. Remember, a problem that is backed up will remain a problem when restored!
- Be selective. You don't have to do a total system backup. In fact, why waste your time backing up all those executable program files when you can easily re-install them from the original media in case of a problem. Just back up your important files. Backing up the entire hard drive is time-consuming, not practical, and should not be done. A backup of specific data files is the way to go.
- Know what's really important. The most important things to copy are files you create yourself. Be they text documents, e-mail messages, pictures, or game saves, if you made them, be sure to keep their current backup handy. Beyond that, it's helpful to back up the configuration settings for any programs you use, along with critical Windows data such as the registry.
- Organize your folders. Backing up is easy if you set your folder structure properly. It's faster and easier to back up if all your files and subfolders are in a single folder, rather than having your documents scattered across the hard drive. The My Documents folder is a good place to store files on any Windows computer. When all your personal files are in one place you are less likely to forget a file when you back up. Organization can be the key.
- Use backup software to automate your everyday backup tasks. You don't have to copy your files manually. You can accidentally omit something, or simply make a mistake. A decent backup program creates the backup of your data reliably and automatically, and it will notify you in case of any problem, and will log the backup activity in detail. In addition, there are a lot more useful features, all usually for a very low price.
Argentum™ Backup
Windows backup software
Of course you can make an attempt and try backing up some or all of the above data manually, by hand. That would require locating the proper paths, searching through the registry, putting up a list of items to back up, and then copying or archiving multiple files and folders. That would be a bold attempt! First, you can make a mistake and miss something very important. Second, it may take quite a while, especially if you're short of time and have better things to do other than sitting behind the computer desktop and playing with the files. Third, after all, it's not that easy! Fortunately, there is a better solution available! Back up all of the above items fully automatically. In a snap. In a single click! A special backup program, Argentum™ Backup, will automatically locate for you all of the important data on your computer and will create a simple list of tasks to back up, quickly and safely. All you have to do afterwards is to click a "Backup Now!" button. It's that easy.
|
|
- Most intuitive backup software ever. Extremely user-friendly.
- Extremely small, fast and reliable.
- Simply creates Zip (or Zip64) files.
- Argentum Backup is cheap but good. $49 only. Use this opportunity today!
- We are offering you to try Argentum Backup free of charge for 15 days.
More
- In-depth information. Key features of Argentum Backup...
- In the media. What people are saying. Awards, reviews and publications...
[ To the top ]
Copyright © 1995 - 2024 Argentum Corporation. Terms of use.