MyFiles
 Introduction
Introduction
Argentum MyFiles is a multi-featured disk cataloging utility that helps you keep your files organized. It can be used as a disk cataloger,a file organizer, a music organizer, a family photo-album, a picture catalog, a software library and more. It keeps track of what you have on each CD, DVD, floppy, local or network volume. The information is organized in an easy to understand, tree outline form, where you can keep detailed descriptions with any file or folder you may have in your collection.
It will scan a new media and build an outline of media and everything on it. Argentum MyFiles can also browse in the content of compressed files like Zip, Cab, Rar, Exe etc. MyFiles also supports audio and MP3 files so it can be used as an organizer for your digital audio MP3 and WMA collection. You can further improve your catalog with your own descriptions.
After building catalogs with images of your media, you can use a powerful search to locate items, create HTML, XML and CSV reports, browse disk content without having that disk available and access your files lightly with a breeze, directly from within MyFiles.
Exploring
MyFiles interface is quite similar to the Windows Explorer interface and is therefore easy to learn and navigate. The main window, called explorer, is used to browse and alter trees or catalogs. It is divided into three resizable panes, with status bar at the bottom, and title bar on the top.
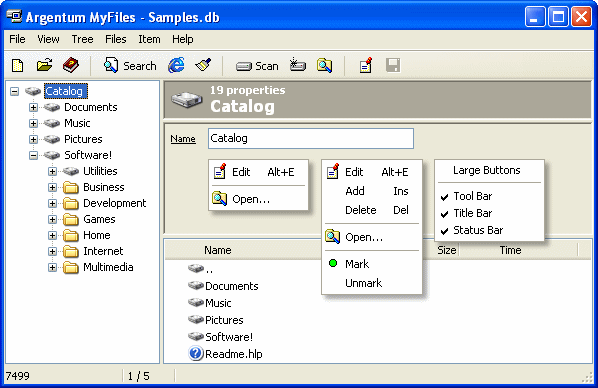
- Left tree pane shows you a tree structure. In the left pane you can browse folders, archives and volumes. Items can be expanded or collapsed.
- Bottom list pane shows you a list of items from currently selected item in the left pane. Bottom pane can be presented in either of four ways: large icons, small icons, icon list, and details.
- Top property pane displays properties (descriptions) attached to the item, currently selected in the bottom pane.
Every item, either on the left or the bottom or the top pane has its own pop-up menu. If you right-click it, a menu will show up by it, displaying all the options available over the selected item.
Disks
The cataloging is done by scanning images of files, folders, and volumes (disks). MyFiles can keep information on all of your CD's, DVD's, floppies, local and network volumes, and any other media you may have in your collection. MyFiles can also extract various information out of your audio files and keep it in the catalog.
After building catalogs with images of your media, you can browse media content without having that media available and access your files directly from within MyFiles. That's a corner stone of cataloging.
To add a new disk image to the catalog, use the Scan command, then select one of the available paths. Program is capable of browsing inside many compressed archive files and stores them as virtual folders, showing their compressed contents.
If the files or folders on the disk, which is listed in the catalog, have been changed, you may wish to update this information. Generally, you can update disk image in the catalog the same way as you have added it. To update a disk image in the catalog, use the Rescan command on any item of that image.
Properties
The other important part about cataloging is improving your content with your own descriptions. You can attach properties (descriptions) to any item of your tree. Just right-click in the top pane and choose one of the available commands. You may add, remove, and edit properties.
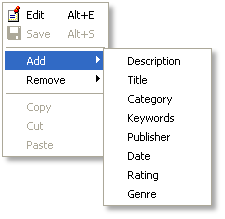
The properties available for attaching are fully customizable and may be replaced with yours, preferred ones. You can construct your own properties using text, numbers, dates and times.
You can build your own property layout to convert Argentum MyFiles to a specific file organizer, a music library, a family photo-album, a picture catalog, or whatever you want. However a default set of properties should be enough for everyone.
A more detailed information on properties is provided as a separate topic.
Searching
Searching for a particular item is very easy with MyFiles. To make a query, you should specify a text fragment you want to find. Wildcards can be used: ? - for any single character, * - for any number of characters.
You are able to search for the text fragment in any particular property of your choice. You can also limit your search to only folders and volumes.
To start searching, click the Search! button. Items will be displayed immediately as they found. The status bar will display the total number of items found. By double-clicking on any item you'll be switched to the explorer, and the current selection will move to that item. This feature greatly simplifies item locating.
Publishing
With the publishing feature of Argentum MyFiles you will be able to prepare your catalog for public presentation, publish it to the Internet, send it through e-mail, or print it out and get a hard copy. With the publishing feature you will also be able to publish your catalog in XML and CSV format. Moreover, as many data processing applications support HTML, XML and CSV importing nowadays, publishing can also help you if you would ever want to import MyFiles' catalog into your favorite database or spreadsheet application.
Simply click on the Publish, then choose your preferred target folder, layout type and decoration style. Wait for processing a bit, and you're done.
For an excellent example to demonstrate the power of MyFiles publishing engine, look at the online music catalog on the MoodBook's web-site. It's an XHTML version of MP3 digital audio catalog, built with the help of MyFiles' XML exchange module. First, we export the entire MP3 catalog into a set of XML files, then we post-process, restructure, and finally transform raw XML data into well-formed XHTML content. A special article with the detailed information is available there, just follow the above link.
 Final note
Final note
Congratulations! You have completed the tutorial. Now you should be aware of the five basic principles of Argentum MyFiles. It is as simple as one, two, three, four, five:
- You scan and keep images of your media in a portable tree-like catalog.
- You improve your images with your own descriptions.
- You browse your media content and access your files directly from within the catalog.
- You search for a particular file or folder and locate it instantly, with a single click.
- You publish your catalog to share it with your friends, colleagues, your web-site visitors, anyone who could be interested in it.
That's all. This is how MyFiles can help you. Although you may use a built-in Windows Explorer, working with files is noticeably easier with MyFiles, as it is specifically designed for cataloging and media organizing.
In conclusion...
While there are many advanced features within MyFiles, this tutorial just goes through the basics. To learn more about those advanced features you may read additional topics of this manual.
In case you still have a question after reading the tutorial, please don't hesitate to contact us, as we have a very responsive support team. Remember that you're using a trial copy with a limited functionality, hence don't forget to buy licensed, fully-functional copy of MyFiles.
Best of luck.
[ To the top ]
Copyright © 1995 - 2024 Argentum Corporation. Terms of use.