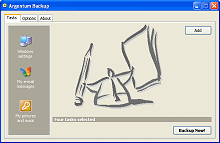Backup Articles
Windows Backup Basics
In Windows XP Professional, using the Backup program is so simple that we'll leave the steps to last.
If you're using Windows XP Home Edition, it's a bit more complicated. You must install the Backup program separately. It is not included in the default installation of Windows XP Home Edition, and the Backup icon is not on the Start menu in Windows XP Home Edition, nor in Add Remove Programs. It is included on the CD-ROM in the Valueadd folder.
Where do I put the backup?
When you're backing up files from several computers, you need a considerable amount of storage space. For the near future, the most promising backup media are the writeable DVD drives. They're very fast and hold a lot of files (5 to 9 gigabytes). Writeable CDs, which seemed so enormous just a couple of years ago, are too small at 700 MB each to be ideal for sizeable backups. If you have a computer with a tape drive, you can use it, though tape drives are slow, require regular maintenance, and need to be verified at regular intervals.
A good solution is to have a hard drive that you devote to backups. Hard drives are fast, extremely reliable, and you can buy one for $1 per gigabyte or less. Install one on one of your computers or buy two and alternate backups between them.
What do I back up?
Back up whatever you have time and space for. So if you can schedule a 3:00 A.M. unattended backup to a huge hard drive, why not go for everything? If your backups have to be done at odd times and must fit on a smallish backup tape, you must be more selective.
Typically, people most fear losing data files. That's documents, spreadsheets, pictures, music files - anything that would be difficult (or perhaps impossible) to replace. If the users on your home network have been good, all those files will be in each computer's Documents and Settings folder. All you have to do is make sure the folder is shared on each computer and include the folder in your backup. And if files and folders are scattered all over the place? Encourage each user to consolidate important files in one or two locations, share those folders, and include them in the backup.
On your computer, you must map the locations that you wish to backup. That is, you must add the Documents and Settings folder (for example) on each computer to your Network Places.
There's no need to back up the operating system. Presumably you have the CD should you need to re-install. Similarly, it's not necessary to back up programs because you have the installation disks at hand and can reinstall them as well.
How do I back up?
You'll find the Backup program by clicking Start, pointing to All Programs, pointing to Accessories, pointing to System Tools, and then clicking Backup. If the Backup or Restore Wizard opens by default, click Advanced mode on the Welcome screen, and the Backup Utility dialog box opens.
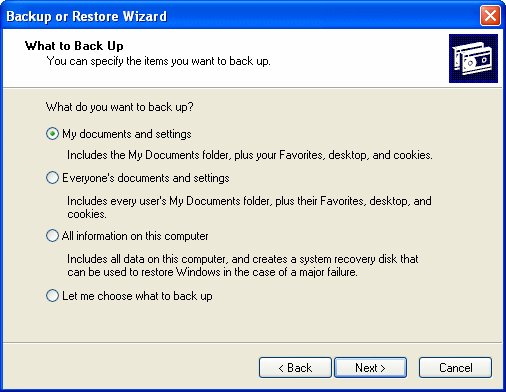
Click the Backup Wizard button. And follow the prompts. In the What to Backup dialog box, select Backup selected files, drives, or network data. In the Items to Backup dialog box, select the folders to be backed up. The network folders will be listed under My Network Places.
In the next window, you're prompted for the type of backup (to a tape drive, a CD-RW drive, a network hard drive). When you're done, the wizard summarizes your selections.
Click the Advanced button to make additional settings. A Normal backup is appropriate under most conditions. In the How to Backup dialog box you're offered an option to Verify data after backup. Be advised that checking this option does not constitute a true verification that the backup is good and, more importantly, restorable. The only real verification is to restore a selection of files to another location and actually look to be sure they're good.
Windows XP Backup, by default, creates a volume shadow copy of the volume being backed up. A volume shadow copy is a picture of the volume at a particular moment in time. That means a computer can be backed up while files are open and applications running. Files are not skipped during backup and you don't need to schedule backups when the computers on your network aren't being used. The volume shadow copy service allows applications to continue running uninterrupted on the actual volumes while a shadow copy is made. After the backup is completed, the shadow copy is deleted.
By default, Windows XP Professional uses available space on any NTFS volume to store a record of the differences between the original volume and the shadow copy volume. If enough disk space isn't available, Windows XP Professional won't be able to make a volume shadow copy and Backup skips open files. It's possible that you'll get an error message when enough space isn't available. In that case, you can turn off the volume shadow copy service. In the Completing the Backup Wizard dialog box, click the Advanced button. Then select the Disable volume shadow copy check box in the How to Backup dialog box. In the interests of efficiency, you can also turn off volume shadow copying if you are backing up just a few files or routinely back up when the computers on your network are not in use. You can only turn off Shadow Copy if System State is not part of backup.
In the When to Backup dialog box, you can set a time for the backup to run or click Set Schedule to specify that the backup be performed at a particular time daily, weekly, or at other intervals. Each backup set is separately named so you can do a network backup on one schedule and a backup of your own computer on a different schedule.
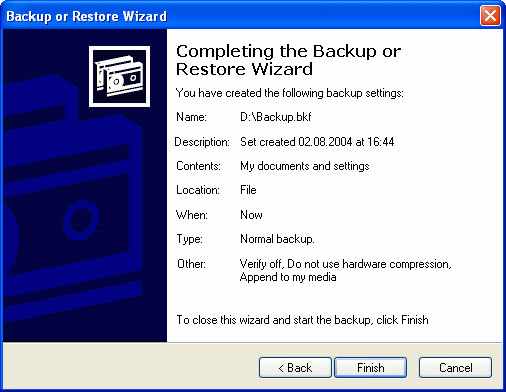
Click the Finish button and if you've opted to do the backup at once, the process will start. Otherwise the Backup program will close until the scheduled backup time.
Testing your backup is particularly essential with a tape backup. To test it: open the Backup program again and click the Restore Wizard. Select the backup and navigate to a file or files to be restored. On the summary screen, click the Advanced button. In the Where to Restore dialog box, select Alternate location and specify where to restore the files. After the files have been restored, go to the location and check that the files are complete and uncorrupted. If they're OK, your tape drive has passed the test.
A backup is a good thing - a very good thing - but only to the extent that it's both recent and restorable.
 Argentum™ Backup
Argentum™ Backup
PC Magazine Editors' Choice
PC World Best Buy
- What is Argentum Backup? Argentum Backup is an alternative backup solution, which is available for free online download! Download your copy now and see if it works for you! Argentum Backup is a handy, small backup program that lets you back up your documents and folders quickly and much easier! Argentum Backup safely protects you from accidental deletes, overwrites, viruses, and computer failures. Argentum Backup is fast and very easy to use.
- Argentum Backup includes a number of built-in, patented templates to back up Windows registry, Windows desktop settings, Outlook folders, e-mail messages and address book, database of your favorite messenger: ICQ, MSN, Yahoo!, and AOL. The program is fully compatible with all of the currently available Microsoft Windows systems: 95, 98, ME, NT, 2000, Server, XP, Vista, 7, 8, and 10.
- Argentum Backup is suitable for both beginners and advanced users. Advanced features include powerful stacking, file masks, adjustable backup store, native file copying mode, different backup strategies and more. You can store backups in regular Zip files and create them both manually and automatically, using the schedule. Argentum Backup was designed around and built for end users. A key design goal for the product was to ensure that users spend their time accomplishing their objectives, rather than worrying about or having to manage their backup software.
|
|
Summary
- Most intuitive backup software ever. Extremely user-friendly and very easy to use.
- Extremely compact, fast and reliable.
- Simply creates Zip (or Zip64) files.
- Back up specific file locations on any Windows 95, 98, 2000, XP, Vista, 7, 8 and 10, fully automatically, with a rich set of built-in backup templates.
- Argentum Backup is cheap but good. $39 only if you use this opportunity today!
More
[ To the top ]
Copyright © 1995 - 2024 Argentum Corporation. Terms of use.